Moderator Instructions for VIRTUAL Sessions
Thanks for agreeing to serve as a Moderator for a VIRTUAL contributed talk session at the 2021 JMIH Hybrid Annual Meeting. You have an important role to play in making the hybrid meeting format work well for the ~8 presenters in your session (your actual session may have slightly more or fewer than 8 presentations). For our early-career Moderators, this is also an opportunity for you to get training and experience as a session moderator, to widen your professional network, and to take on a visible leadership role in the JMIH community. We recognize that with a hybrid event, there is more coordination and effort this year for everyone involved, and we appreciate your time and effort to help make this conference run smoothly.
The format for VIRTUAL contributed talks is that the presenter will upload their talk to a google folder by July 19. These talks will be live streamed out to the virtual attendees. All presentations will need to be downloaded onto your computer. You will be responsible for playing all of the presentations and the presenter will be onscreen for the Q&A. We will have a student in the virtual room to make sure that the presentation is being seen virtually and monitor questions that come in online. You can have the student ask the questions or the presenter can monitor the questions and then answer them. Just let them know how you want to handle this.
You will be contacted by Cassidy Burk (cburk@burkinc.com) to schedule about 5 minutes to go over the platform and answer any questions. She will reach out to you about 1-2 weeks before the meeting.
How to log on to SignalWire:
-
1. Go to http://jmih.sw.work/user/login follow the prompts on your screen.
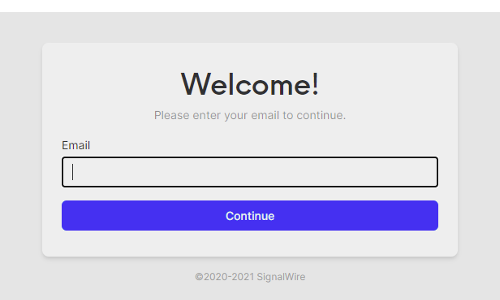
-
2. Create your new password

STEPS TO MODERATE VIRTUALLY:
(If you have a secondary monitor it will help. If you don’t see additional steps below)
This is WITH a secondary Monitor:
- Open THE 1st PowerPoint presentation.
- Keep PP on your computer screen.
- Open SignalWire on your laptop, log in using the credentials supplied to you. Drag SignalWire to your secondary monitor.
- Within SignalWire room, select “SHARE” then select “WINDOWS” tab then select “PowerPoint”
- You will notice a 2nd listing of your name is now in the room with “SCREEN” added to it, click “UNMUTE THE VIDEO” for it to display.
- Launch the 1st presentation in full screen.
- Click on the “VIDEO SETTINGS” icon in the bottom tray. Select “Video Full Screen”.
This is WITHOUT a secondary monitor:
- Open SignalWire on your laptop as the primary monitor, log in using the credentials supplied to you.
- Open the 1st PowerPoint presentation.
- Within the SignalWire room, select “SHARE” then select “WINDOW” tab then select “PowerPoint”.
- You will notice a 2nd listing of your name is now in the room with “SCREEN” added to it, click “UNMUTE THE VIDEO” for it to display.
- Launch the 1st presentation in full screen then select “HIDE” on the Stop Sharing button at the bottom of the screen.
- Click on the “VIDEO SETTINGS” icon in the bottom tray. Select “VIDEO FULL SCREEN”
- Present like you normally would. (You will only see PowerPoint and not SignalWire when presenting)
- When you are finished, hit escape, go back to SW and stop sharing PowerPoint.
- 8. The speaker will be online for Q&A.
Rules of engagement:
- 1. Arrive at the meeting room at least 15 minutes prior to the beginning of the session. Introduce yourself to the Student Volunteer. They are there to assist you. The student volunteer can help you switch to the next presenter in the SignalWire Platform.
- 2. Please direct any concerns regarding the meeting room to Lori Strong, the Meetings Director or to the Registration desk. She can contact the venue about temperature adjustments, need for extra chairs, etc.
- 3. Moderators need to control lights during the sessions.The underlying theme is: STAY ON TIME!
- 4. Run your session on real time, not elapsed time (in other words, all Contributed Paper sessions include 15 minute talks that start precisely on the quarter hour - symposia may be different, pay attention to the app schedule). The clock starts ticking even if the PowerPoint presentation is sputtering and the presenter is lamenting, "It worked last night on my computer." Remember, people are dashing between sessions, and all sessions should be running on the same schedule.
- 5. The time of the talk includes the moderator's introduction; this does not add time to their talk time! NOTE: If the presenter is in a student competition, please include this information in your introduction to make sure everyone knows the presenter is a student competitor. Keep the introduction simple as in the following example.
- a. Example Introduction: “Our first talk, Title of talk, will be presented by Name of Presenter from Name of University or Institution. Name of Presenter is competing in the Name of Student Award Competition (if applicable).”
- 6. If a talk is cancelled in your session, DO NOT go ahead and introduce the next talk; take a break, or take questions for the previous speakers, then start again with the next scheduled talk. Do not move a paper scheduled later in the session in order to end the session early.
- 7. Stand up @ 12 min; go towards the speaker @ 14 min; pull them off the stage @ 15 min. Tell the speakers that you will go through these stages.
- 8. The speaker needs to leave time for questions; if not, NO questions are allowed.
- 9. If there is time for questions, and the audience does not ask a question, be prepared to ask one yourself. This often kick- starts audience questions. The student volunteer can ask the questions from the virtual attendees that are in the chat. Please remind speakers to repeat any questions asked so virtually attendees can hear the questions.
- 10. Please keep track of no-show presentations in your session (these are speakers who have failed to notify us of their cancellation 24-hours prior to the start of the meeting.) If there are other notes you wish to make on the schedule about your session, please do so. Return any comments to the registration desk.
- 11. If you see a violation to the Code of Conduct, respond (by contacting the JMIH Safety Officer, either in person or online) to report the situation.
Resources on how to lead an inclusive session.
ADDITIONAL TIPS AND TRICKS
- The Virtual Conference platform from SignalWire can be used Chrome, Edge and FireFox.
-
Every time you enter a room in SignalWire, you will see the screen below. Click Continue.
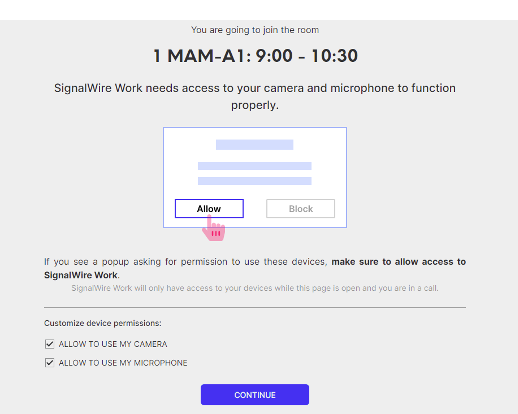
- Set your camera at eye level: Often, this means propping up a laptop.
- Position your self-preview window near your webcam: Use your mouse to move your video preview of yourself close to your webcam. This will encourage your eyes to look near the webcam, rather than off to the side, giving your viewers the impression that you are looking at them.
- Check your light: The best lighting is diffused, from both sides and not overly bright. Two small lamps on either side of your computer, placed slightly behind the camera, is a simple way to achieve attractive lighting. Avoid having a window behind you, as this may create a "witness protection program" effect.
- Charge your headset: Ensure that your computer and audio equipment are fully charged.
- Don’t compete for bandwidth: If you are presenting from a location with consumer-grade Internet bandwidth, ensure that you are not competing for bandwidth with others in your household. Someone may have to take a break from Xbox gaming.
- Silence the interruptions: Turn off your phone and exit any programs that might pop up notifications during your presentation (e.g., Slack, Outlook, Skype, etc.) Note that an iPhone, particularly, will ring on a Mac that's attached to a phone, even when muted. If you have pets, children or poltergeists, take precautions to ensure that they do not disturb your presentation.
Thank you!